chrome浏览器修改host文件(chrome浏览器)
硬件: Windows系统 版本: 412.5.1582.065 大小: 39.14MB 语言: 简体中文 评分: 发布: 2024-08-06 更新: 2024-10-16 厂商: 谷歌信息技术
硬件:Windows系统 版本:412.5.1582.065 大小:39.14MB 厂商: 谷歌信息技术 发布:2024-08-06 更新:2024-10-16
硬件:Windows系统 版本:412.5.1582.065 大小:39.14MB 厂商:谷歌信息技术 发布:2024-08-06 更新:2024-10-16
跳转至官网
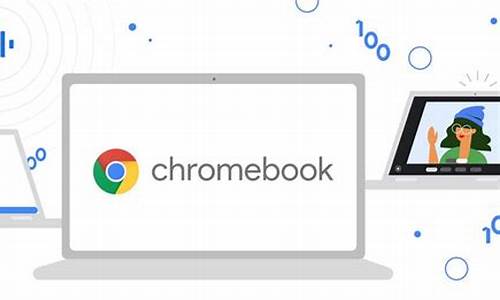
Hosts文件是Windows操作系统中的一个重要文件,它用于控制计算机上的域名解析。在Chrome浏览器中,我们也可以通过修改hosts文件来实现一些网络访问的优化和控制。本文将详细介绍如何使用Chrome浏览器修改hosts文件。
需要打开Chrome浏览器并点击右上角的三个点图标,选择“设置”。在设置页面中,找到“高级”选项并点击进入。在高级设置页面中,找到“系统”选项并点击进入。在这里,我们可以找到与hosts文件相关的设置选项。
1. 打开hosts文件:在“系统”选项中,找到“用户数据目录”部分,并点击右侧的“管理”按钮。这将打开一个文件夹窗口,其中包含了用户的所有数据和配置文件。找到名为“AppData\Local\Google\ChromeUser Data\Default”的文件夹,并在其中找到名为“Hosts”的文件。双击该文件即可打开hosts文件。
2. 修改hosts文件:在打开的hosts文件中,可以看到很多以“”开头的注释行和以IP地址和域名结尾的规则行。如果用户想要添加或修改某个域名的解析规则,只需要在hosts文件中添加或修改相应的规则即可。例如,如果用户想要将域名example.com解析到IP地址192.168.0.100上,可以在hosts文件中添加一行“192.168.0.100 example.com”。需要注意的是,每行规则应该独占一行,并且不应该包含空格或其他字符。
3. 保存hosts文件:完成对hosts文件的修改后,需要保存该文件并关闭它。回到Chrome浏览器的设置页面,找到“高级”选项中的“系统”选项,然后点击“重置浏览器设置”按钮。这将清除所有Chrome浏览器的设置和缓存,包括刚刚修改的hosts文件。在保存hosts文件之前,建议先备份该文件以防万一。
需要注意的是,修改hosts文件可能会对计算机上的网络访问产生影响。在使用该功能时,用户需要谨慎操作,并确保自己了解所做的更改会对计算机上的网络访问产生什么影响。由于不同操作系统和浏览器对于hosts文件的支持方式可能存在差异,因此在进行任何修改之前,建议先了解相关文档和指南。
Chrome浏览器提供了一种方便快捷的方式来修改hosts文件,从而实现一些网络访问的优化和控制。通过了解如何使用Chrome浏览器修改hosts文件,用户可以更加灵活地控制计算机上的域名解析过程。






